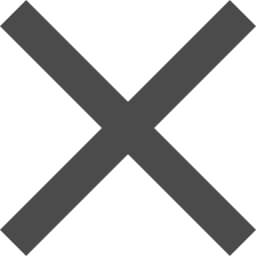2023/05/30
setup xArm at windows
Windows環境でufactory studioを用いてxArmに接続してみましょう.
まず,下記のサイトからUFactory studioをダウンロードします.
https://www.ufactory.cc/ufactory-studio/
手順書に従い,ロボットの配線を完了します.
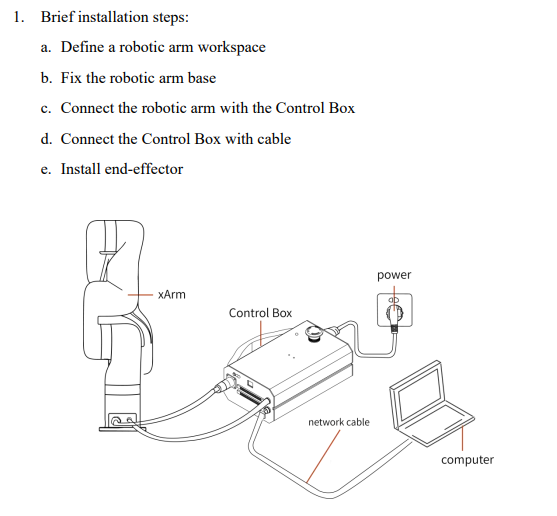
UFactoryのユーザーマニュアルより.
http://download.ufactory.cc/xarm/en/xArm%20User%20Manual.pdf?v=1578910898247
Windows側の設定
まず,ネットワーク接続と検索し,次の設定画面を開きます.
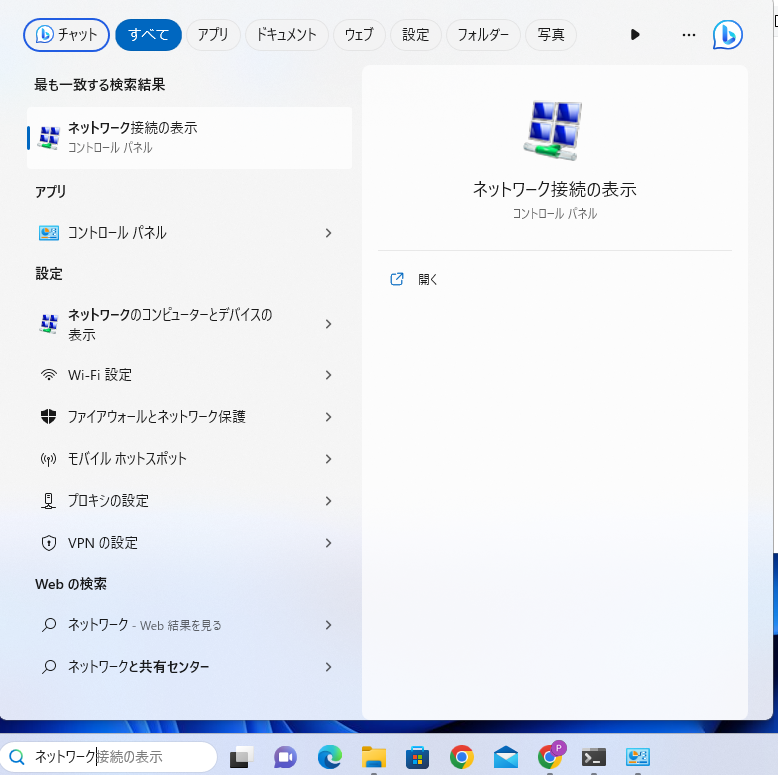
有線でつなげるので,イーサネットを選択.
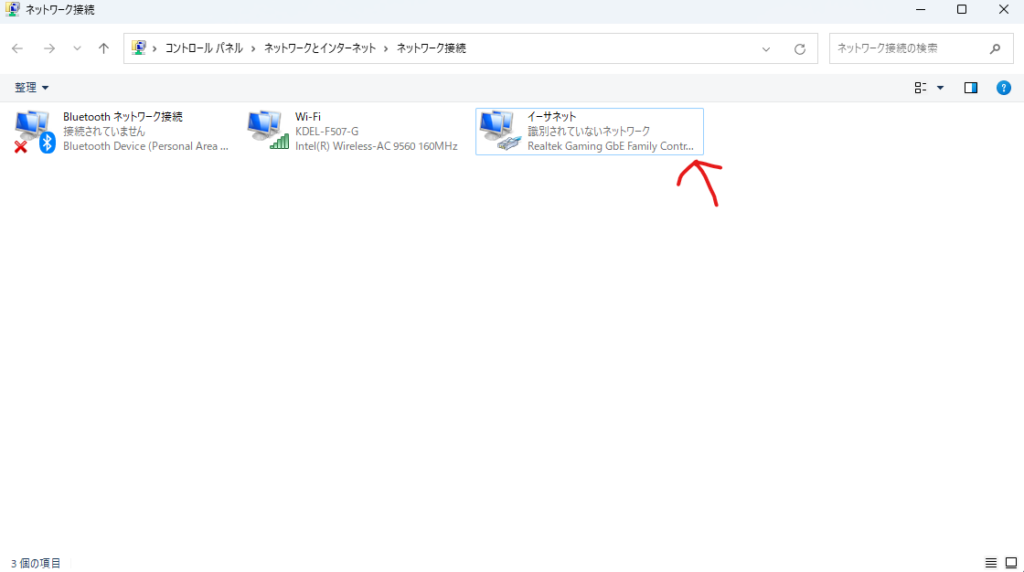
次の画面で,以下のように順番に選択していき,プロパティを開きます.
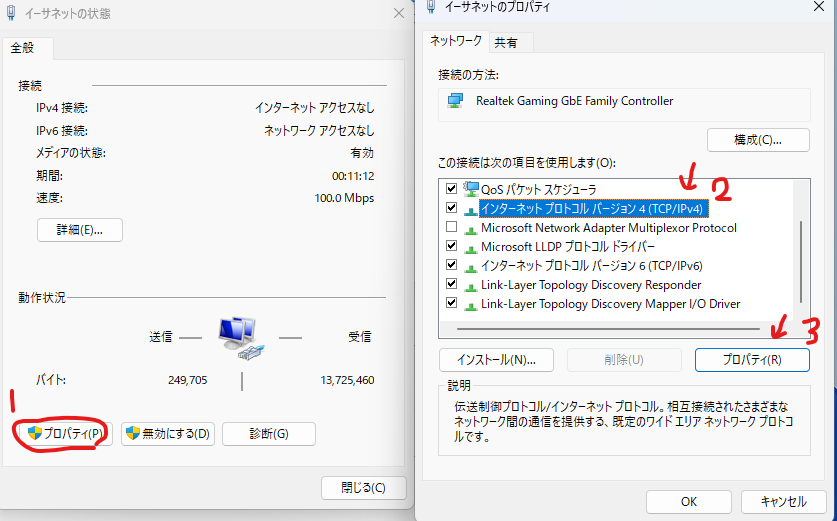
その次の画面で,IPアドレスと,サブネットマスクを設定します.例えば,購入したロボットのIPアドレスが
192.168.1.230
だった場合,最後の230のみ変えて,
192.168.1.2
などと設定します.この場合,サブネットマスクは255.255.255.0とすればよいです.
接続が正常に行われているか確認するため,コマンドプロンプトを開き,下記を実行してみます(xArmのIPアドレスが192.168.1.230の場合).
ping 192.168.1.230正常に通信が行われば,応答がありますが,失敗するとタイムアウトします.
※xArmは電源をつけてから接続できるようになるまで5分ほどかかるため,つながっていない理由はまだ立ち上がっていない可能性もあります.